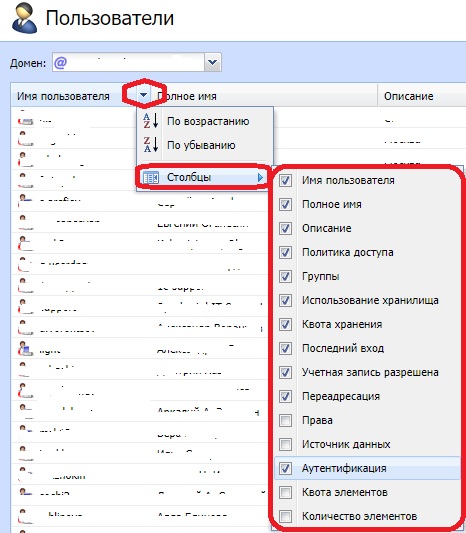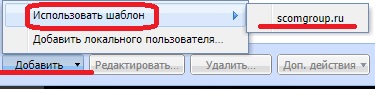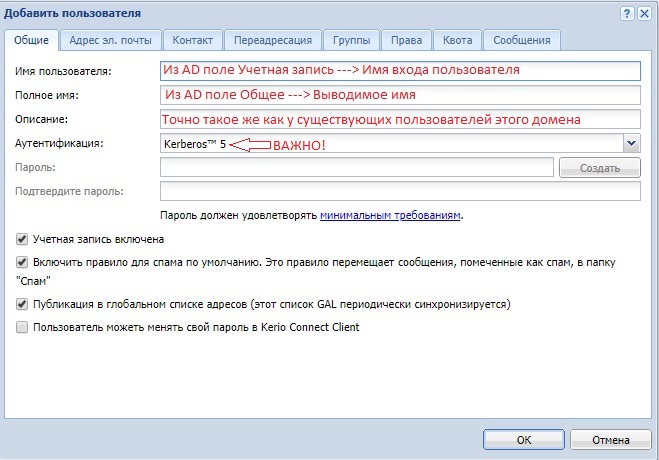Порядок добавления нового пользователя в другие почтовые домены — различия между версиями
Материал из Wiki Synchrotel Ltd.
Admin (обсуждение | вклад) |
Admin (обсуждение | вклад) |
||
| Строка 4: | Строка 4: | ||
# Добавляем пользователя из KeePass2 в Active Directory дополнительно заполнив поля: '''e-mail''', '''внутренний телефон''', '''описание'''. | # Добавляем пользователя из KeePass2 в Active Directory дополнительно заполнив поля: '''e-mail''', '''внутренний телефон''', '''описание'''. | ||
# Добавляем созданного пользователя при необходимости в следующие основные группы Active Directory: '''1c-users'''<ref>1c-users - Пользователи с доступом к базе данных 1С trade2012.</ref>, '''owncloud'''<ref>owncloud - Пользователи с доступом к облачному хранилищу.</ref>, '''VPN-users'''<ref>VPN-users - Пользователи с доступом к OpenVPN.</ref>, '''access_to_shared_files'''<ref>access_to_shared_files - Пользователи с доступом к файловому хранилищу.</ref>. | # Добавляем созданного пользователя при необходимости в следующие основные группы Active Directory: '''1c-users'''<ref>1c-users - Пользователи с доступом к базе данных 1С trade2012.</ref>, '''owncloud'''<ref>owncloud - Пользователи с доступом к облачному хранилищу.</ref>, '''VPN-users'''<ref>VPN-users - Пользователи с доступом к OpenVPN.</ref>, '''access_to_shared_files'''<ref>access_to_shared_files - Пользователи с доступом к файловому хранилищу.</ref>. | ||
| + | # Не закрываем оснастку пользователя Active Directory, она понадобится позже. | ||
==Добавление пользователя на почтовый сервер== | ==Добавление пользователя на почтовый сервер== | ||
''Порядок действий на почтовом сервере:'' | ''Порядок действий на почтовом сервере:'' | ||
Версия 18:50, 27 июля 2018
Порядок действий с места администратора:
- Узнаем написание ФИО пользователя на русском и английском языках. Узнавать желательно у самого пользователя.
- Добавляем пользователя в KeePass2, создав новый пароль и сохранив изменения.
- Добавляем пользователя из KeePass2 в Active Directory дополнительно заполнив поля: e-mail, внутренний телефон, описание.
- Добавляем созданного пользователя при необходимости в следующие основные группы Active Directory: 1c-users[1], owncloud[2], VPN-users[3], access_to_shared_files[4].
- Не закрываем оснастку пользователя Active Directory, она понадобится позже.
Добавление пользователя на почтовый сервер
Порядок действий на почтовом сервере:
- Если не делалось ранее, включить отображение дополнительных столбцов. Включение меню отображения столбцов производится путём нажатия правой кнопки мыши на любой заголовок отображаемого столбца в окне управления пользователями.
- Если не делалось ранее, привести меню отображения столбцов к виду как показано ниже.
- Выбрать шаблон создания пользователя. Меню добавления находится внизу страницы управления пользователями, также вызывается нажатием правой кнопки мыши в окне списка пользователей.
- Скопировать значение полей из Active Directory как показано ниже. И нажать OK. Шаблон сам включит пользователя в почтовые группы рассылки по умолчанию и установить квоту в 20ГБ.
- Проверить и при необходимости изменить пользователю почтовые группы.
- Проверить поле Аутентификация в свойствах пользователя. Поле должно обязательно содержать значение Kerberos 5.
Включить отображение дополнительных столбцов:
Выбор шаблона пользователя. Меню внизу страницы:
Заполнение полей из Active Directory: